|鏡頭背後的數據海洋:攝影人NAS建置之路 ft. Synology DS923+
- 里卡豆
- 2023年8月14日
- 讀畢需時 5 分鐘
已更新:2023年9月2日

數位攝影時代,如何有效地管理龐大的影像數據變得至關重要。在我初次攝影不足一年時,就曾經遭遇過檔案損毀的情況。我認為這是相當幸運的一次經驗,畢竟那時候還未拍攝太多照片,損失也大多是沒有價值的檔案,但還是有一些珍貴的回憶從此消失。
那次經驗讓我領悟到備份的重要性,進而建立起我對於檔案管理的基本觀念。
在過去,我僅使用DAS和傳統硬碟來儲存資料。這是我首次建立了NAS系統,選用了Synology最新於2023年推出的DiskStation DS923+ 4Bay NAS 網路儲存伺服器。
接觸攝影數年,我已經累積了數十萬張照片,在開箱之前,先將舊有的硬體和備份流程分享給大家。
生產力工具

我使用的是筆記型電腦 Apple Macbook Pro M1PRO版本。
在家我會搭配無線鍵盤、滑鼠,只要將USB-C線接上螢幕和Dock,就能將Macbook 變成桌機模式。旅遊或外出工作只要將Macbook拆下帶走即可,這模式非常適合有外出工作的需求的使用者,去哪都可以工作。
儲存硬體

我使用了兩組相互對應的硬碟,其中一組以冷備份方式運作,在儲存檔案後立即關機保存於防潮箱中。另一組則存放在DAS(外接磁碟陣列)中,需要使用時才啟動。
資料保存完畢之後,我會將工作用或需要編修的素材,複製到外接SSD當中,使用這份獨立的檔案工作,不只是速度比硬碟快上數倍,還可以避免刪除到原始檔。
過檔與備份流程

無論是日常生活、旅遊還是商業攝影,我都採用相同的過檔流程。結束一天的拍攝之後,回到家第一件事情就是進行過檔,將記憶卡中的檔案分別備份至DAS和冷備份的硬碟上,同時按類別整理。
旅行時,我也會攜帶外接SSD硬碟,將記憶卡的檔案複製到電腦和外接SSD中,形成鏡像備份。
最重要的是,過程中我只使用「複製+貼上」,不使用「剪下+貼上」,以避免檔案在傳輸過程中意外消失。
完成備份後,我會將記憶卡暫時封存,轉而使用一張空白的記憶卡,直到該批素材處理完畢,才會將這張記憶卡格式化。
也就是說,在每個專案結束之前,我總共會保有三組檔案備份,以降低風險。

不過,隨著檔案數量越來越多,再加上商案量的需求,為了更有效地管理影像數據,是我決定建置NAS系統的原因,未來我也可以在外透過遠端連接存取檔案,不用回家才能處理。

開箱時間 DS923+
DS923+ 是我初次建置的NAS系統,採用了標準配置:4個硬碟槽、AMD R1600處理器和4GB記憶體。雖然我暫未加購其他配件,但已足夠用於基本的檔案管理,未來有需求再逐步擴充。

Synology的外箱風格非常簡潔一致,外箱上貼有產品照和型號貼紙,本體和配件分別包裝的很仔細。

配件內容物:變壓器x1、RJ-45 網路線x2、硬碟鑰匙x1

▲NAS正面
DS923+並無太複雜的配置,正面包含四個硬碟槽、開關、指示燈和USB 3.2 Gen 1埠。
硬碟的安裝方式非常簡單,常用的3.5"硬碟不需要工具,直接扣上即可,並且可以使用鑰匙上鎖。
內部構造包括主機板、風扇和記憶體槽x2,預設配置4GB DDR ECC的記憶體,官網標示可擴充至32GB。

▲NAS背面
背面設有兩個9cm風扇,硬碟透過這兩顆風扇抽風散熱,運作的聲音非常輕微,幾乎可以無視。
接口的部份,DS923+設有兩個 1GbE網路埠(支援鏈路聚合),可擴充至10GbE網路(需選購E10G22-T1-Mini網卡),紅色接口為「eSATA連接埠x1」、紅色接口則是「USB 3.2 Gen 1 埠 x1」,圓形接口用於安裝變壓器。

▲NAS底部 底部設有兩個M.2磁碟槽,支援M.2 2280 NVMe SSD,需使用Synology原廠SSD才能當做儲存集區使用,副廠只能做快取用途。
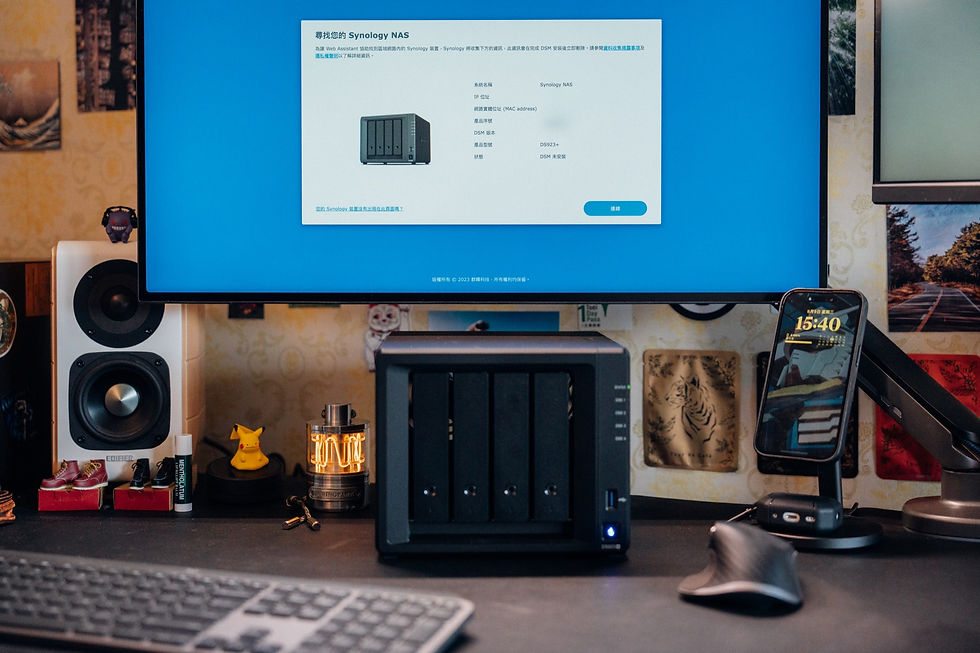
初次設定,安裝DSM(DiskStation Manager)

NAS 硬體部分基本上就是插入硬碟,插上電跟網路線就完成了,接下來的步驟就是要設定作業系統,Synology 的作業系統叫做 DSM(DiskStation Manager), 第一次啟用就會有安裝精靈引導安裝,新手的話也蠻推薦先看過官網的教學:如何安裝DSM?

還有一點要注意,初次設定 NAS 需要準備全新的硬碟,或是已將內部檔案備份檔案完成,可格式化的硬碟。
大致流程如下:
連接硬體設備 > 建立安裝作業系統DSM與更新 > 命名、設定NAS > 註冊Synology帳號綁定、遠端使用的 QuickConnect ID > 建立儲存集區(分類硬碟) > 設定File Station共享資料夾 > 將NAS資料夾設定至Finder > 完成。
儘管我以前從未使用過 NAS,但在首次使用 DS923+ 時,按照引導步驟進行設定,一切都順順的設定完成了!若設定途中遇到困難也可參考官網提供的完整教學或是 FAQ 釋疑。
另外,因為工作需要,我設定在區網內把 Mac 電腦的 Finder 功能可直接存取 Synology NAS 上的共用資料夾,減少每次需要登入 NAS DSM 的步驟,也更符合我平常的工作習慣。 當時是參考這篇教學:如何在區域網路內從 Mac 電腦存取 Synology NAS 上的共用資料夾?

NAS 設定完成之後,在來分享一些基本的安全性設定,Synology 的安全諮詢中心是 DSM 預設的安全性應用程式,可以掃描 Synology NAS 的整體設定,進行登入分析跟帳號密碼分析與惡意行為偵測,並提供建議。
因為 NAS 是連網的裝置,只要是連網就會存在一定的風險,但是如果不連網就失去了 NAS 可以隨時存去的優勢跟意義,所以要用的方便用的安全,我自己有做了幾個小小的設定,分享給大家參考:
登入資訊
帳號 |不要用 Admin 作為帳號
密碼 |至少 8 位數以上,包含大小寫字母、數字以及特殊符號等複雜組合,盡量不要包含個人資訊,以免被有心人士猜中密碼
控制台
安全性|啟動帳號保護、打開防火牆、啟動自動封鎖
登入入口|變更DSM埠編號(預設是5000 5001)
套件中心
安裝防毒軟體「Antivirus Essential」
安裝快照軟體「Snapshot Replication」
更多設定可以參考這篇提升 安全性 tips 的文章,資訊非常齊全。

實際體驗後,Synology 的作業系統 DSM 直覺的使用者介面和操作反應速度極為流暢,彷彿與在 MAC 上使用一般應用程式毫無二致,操作起來相當過癮。套件中心有許多程式可供下載安裝,用戶能根據自身需求,將 NAS 調整成適合自己的形狀,可玩性極高!同時,我也可以搭配使用手機 APP 登入使用,隨時看檔案及 NAS 狀態,真的很方便!
每一次的商業攝影和旅遊拍攝的素材,都是非常珍貴的,平時做好備份和檔案管理,才能避免遺憾發生。未來若預算允許,我會考慮配置一組 NAS 在老家做異地備份,進一步提升資料的安全性。














































留言